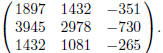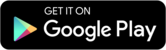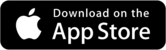Matrix Operations on a Casio Graphing Calculator
The use of a graphing calculator can be useful and
convenient, especially when reducing a matrix
that has entries with many decimal places. The inverse of a matrix can also be
found easily. One
of the homework assignments for MAT 119 is to reduce a matrix with a graphing
calculator. Chris
Heckman will demonstrate how to perform row operations with a Casio calculator.
Introduction
Two important applications with matrices in MAT 119 are solving a system of
linear equations and finding
the inverse of a matrix. The Casio series of graphing calculators is able to find
the inverse automatically,
but putting a matrix in reduced row echelon form has to be done manually. The
purpose of this paper is to
indicate the appropriate steps.
A brief word on notation: When a box is drawn around a symbol, that means to
press that key on the
Casio. Hence  means to push the multiplcation button. If two key presses are
used, they will be to refer
means to push the multiplcation button. If two key presses are
used, they will be to refer
to functions printed in different colored keys on the calcuator. The keypresses
will be given, along with the
operation to be performed, the latter in slanted type and in brackets. For
instance, 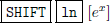 ] means
] means
to press ![]() , then
, then  , and this accesses the function ex; this is in yellow
ink on the Casio 9850GB+.
, and this accesses the function ex; this is in yellow
ink on the Casio 9850GB+.
Also,  puts the calculator in alphabetic mode and enters the
letter A in the display; these
puts the calculator in alphabetic mode and enters the
letter A in the display; these
letters are printed in red ink on the Casio 9850GB+.
Colors may vary from model to model; other versions may have a
 d key instead
of the
d key instead
of the  key;
key;
and functions may be located on other keys. Consult your manual or calculator
for further details.
Solving A System of Linear Equations
Suppose you want to solve the system
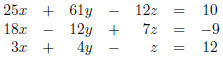
Here's how to solve it.
1. Enter the augmented matrix into the calculator.
Press to bring up the main menu, then either use the arrow keys to move the
cursor (the darkened
to bring up the main menu, then either use the arrow keys to move the
cursor (the darkened
square) to MAT mode, or press the  button.
button.
You now see a list of matrices. A darkened line is once again your cursor; you
can move it up or down
by pressing the arrow keys. When you find a place you want to put your augmented
matrix into, enter the
dimensions of the matrix you want. In our case, press
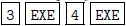 to create a 3×
4 matrix. (The
to create a 3×
4 matrix. (The
Casio accepts dimensions of up to 100.)
NOTE. At any time, if you realize you made a mistake, you can generally go back
a step by pressing the 
key.
Now you need to enter the coefficients and numbers on the right hand side. The
cursor is placed in the first
row, first column of the matrix. If you type in a number (or an expression) and
hit![]() , it will put that
, it will put that
number into the matrix and move to the next position, to the right (if you're
not at the right-most column)
or down to the first column of the next row. After entering
a number in the last row and last column, the
cursor stays there.
So we need to put in the coefficients. The keystrokes for this are

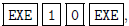 etc.
etc.
2. Perform the row operations.
If you look at the calculator's display, you will see three boxes at the bottom,
labelled R-OP, ROW, and
COL. ROW and COL are for manipulating the matrix one row or column at a time,
and the R-OP is used
for performing row operations. Press the key right below it on the calculator,

You now get four other boxes, SWAP, XRW, XRW+, and RW+. These boxes are for
swapping (interchanging)
two rows, multiplying a row by a number, adding a multiple of one row to
another, and adding a
row to another, respectively. Pressing the keys below them
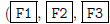 , or
, or
 will bring up another
will bring up another
screen, asking for particular values, and then the row operation will be
performed.
We will start by swapping the first and third rows. Press
 The calculator
brings up a a line at the
The calculator
brings up a a line at the
bottom of the screen:
Swap Row m Row n,
Row n,
and right above it is m?. The calculator is asking for the value of m, and is
showing you where it will be used.
Since we want to swap the first and third rows, press
 |now the calculator will ask for n
|now the calculator will ask for n .
.
This has swapped the two rows. Now we want to divide the first row by 3, so that
there is a 1 in the
upper left corner. This is what the XRW operation is for; press
 now. You will
now see
now. You will
now see

Since we want to divide by 3, k =1/3, but if we enter
 the Casio will round o this number
the Casio will round o this number
to 0.33333, which is bad, since row reduction is extremely sensative to round-o
error. Instead, we will use
the Casio's capability of saving fractions exactly. Enter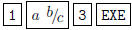 instead.
Then enter
instead.
Then enter
 to
to
select row 1.
The entries of the first row change to 1, 1.3333, -0.333, and 4. It looks like we
have to deal with round-o
error anyway, but if we move the cursor up to the first row and third column
(press  ), we see -1,3
), we see -1,3
in the lower right corner. This means that the entry in the first row, third
column, is really  , and is being
, and is being
stored that way. The approximation is only used because the matrix only has five
\characters" for each entry.
If you press  again, you see that that entry
is 1,1,3, which is
again, you see that that entry
is 1,1,3, which is  . To get the exact value as an
. To get the exact value as an
improper fraction, press 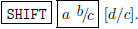
Now you need to subtract 18 times Row 1 from Row 2, to turn the entry in the 2nd
row, 1st column
into a 0. Press:  and you now see
and you now see

You need to enter k: 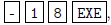 m:
m:
 , n:
, n:  Note that the entries in
the second, third,
Note that the entries in
the second, third,
and fourth columns are exactly -36, 13, and -81.
Now, you perform these same types of row operations over and over. The key
sequences are below.

Now the matrix is in reduced row echelon form. Move the
cursor to the fourth column, first row to find
the value of  , down to the second row to find
, down to the second row to find
 , and down again to find
, and down again to find 
Inverting a Matrix
Inverting a matrix can be done on the Casio without as much work; it is built-in
to the calculator. Here we
will invert the matrix 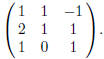
1. Enter the matrix into the calculator.
This can be done as in the previous section, or you can go to the RUN MODE
 and enter the
and enter the
matrix there. If you are using the MAT mode, you need to choose a new matrix.
Otherwise, type:

 This is the matrix. Now to store it,
This is the matrix. Now to store it,
type the assignment key  and then
and then
 then
then 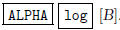 You should have
You should have
the following in your display:

Now hit  . The Casio shows you the matrix you just entered.
. The Casio shows you the matrix you just entered.
2. Calculate the inverse.
Change to run mode ![]() if you entered the matrix the same way you did it
for solving a system.
if you entered the matrix the same way you did it
for solving a system.
Now you can calculate the inverse by pressing

namely Mat B-1. The answer is 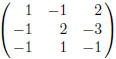 , after a few seconds have gone by.
, after a few seconds have gone by.
Other matrix computations are possible. For instance, to find B10, type

 the answer is
the answer is